
今日は、メルカリ等フリマアプリで行う出品画像編集をCanvaアプリ「商品写真」を使って編集する方法。そしてどんな写真が出来るのかを紹介したいと思います。
Canvaアプリ「商品写真」では、
写真を魔法のように一括編集して、商品の販売準備を整えることができる
と紹介されています。
Canvaの無料版で使用できるのも大きなポイントです。
では、さっそくやっていきましょう。
Canvaの手順
まずは、Canvaにログインします。
次に画面左側にある「アプリ」をクリック。
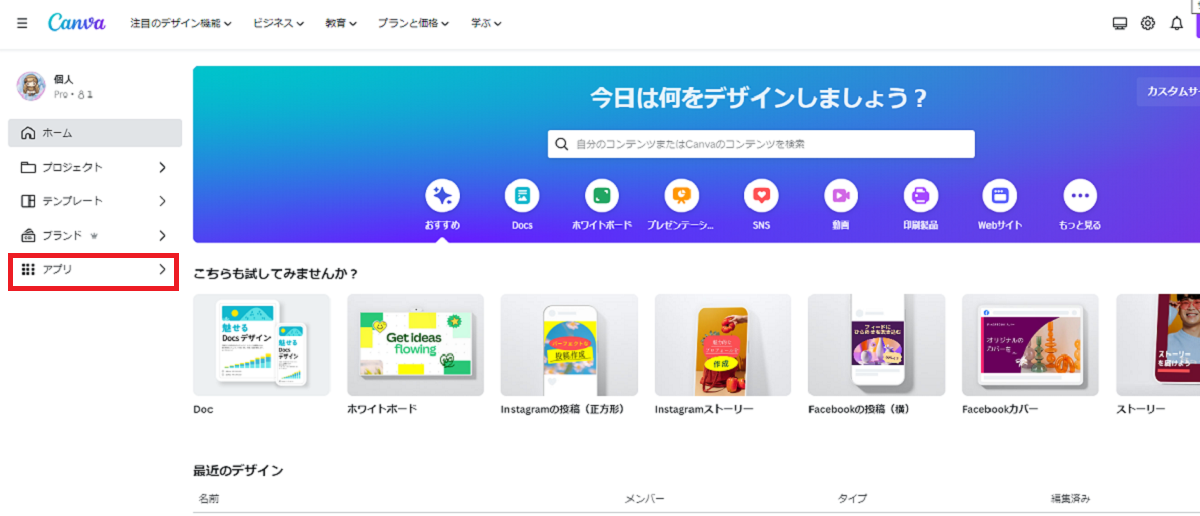
次に「商品写真」をクリック。

もうここまできたら、70%は出来たも同然です(笑)
あとは、画面に「写真を選択」と出てきますので、それをクリックしてください。
写真を追加という文字とともに、「新しい画像をアップロード」か「アップロードから選択」がでてきます。どちらかを選び、編集する写真を選択します。一括編集する際は、画像10枚まで追加可能です。
それでは、どのような画像編集が出来るのでしょうか。
やっていきたいと思います。
「商品写真」を使って画像編集~「この写真が、こんな風に!?」~
机の上にベルトを置いたシンプルな写真です。

さぁ、この写真がどのように編集されるのでしょうか!?
では、この写真を「商品写真」の編集する画像に入れます。
そして「次へ」を押して進み、写真のスタイルを選択します。
写真スタイルは、
「白の背景」「3Dシャドウ」「白いテーブル」「プラチナ」「パウダーブルー」
「藤色」「シズリングレッド」「マスタードイエロー」「ペルシアンブルー」
「ピューターブルー」「ショーケース」「木製のテーブル」「ロイヤル」
の13スタイルが選べます。
スタイルの種類が多いですね…。
迷います。
しかし文字だけでは、どんな編集になるのかが分かりません。
よって一つずつ見ていきましょう。
しかしシンプルなものが選択肢の上部にきているため、前記記載のスタイルを後ろから進んでいきたいと思います。
「ロイヤル」

おぉーーー!!
高級感ありますね。
「木製のテーブル」

また印象が違いオシャレですね。
「ショーケース」

ちょっとベルトには合わないかな…。
でも、物によってはオシャレに仕上がりますね。
「ピューターブルー」

これも落ち着いた色で、オシャレになるのではないでしょうか。
次からは、デザイン一緒の色違いとなりますので画像をまとめます。
「ペルシアンブルー」「マスタードイエロー」「シズリングレッド」「藤色」




「パウダーブルー」「プラチナ」「白いテーブル」



「3Dシャドウ」「白の背景」


3Dシャドウは、靴だと影が出来てオシャレな写真に仕上がると思います。
さぁ、いかがでしたでしょうか。
出品商品を机の上に置いて写真をとる。
そして、Canvaにアクセスしてアプリ機能「商品写真」を選び、写真スタイルを選ぶだけで一瞬でオシャレな写真に編集してくれます。
とても簡単です!!ぜひ。